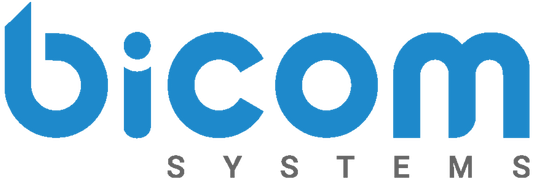I am here to tell you that small details matter! People always say, ‘don’t sweat the small stuff’, but I think it is time to start!
A partner of Bicom Systems brought to our attention a tiny feature that “helps a minor problem from becoming a bigger one!” says Dewey Straught from Superior IT Solutions. After Dewey reached out to thank our team, we realized there are definitely more features like this!
Keep reading to hear 5 small details that may have gone unnoticed.
1. Error Messages
 The feature that Dewey was referring to was the notification users will receive when they are registering a device. It will alert the user if they have already registered the device they are trying to register. This tiny feature can save a company a lot of time!
The feature that Dewey was referring to was the notification users will receive when they are registering a device. It will alert the user if they have already registered the device they are trying to register. This tiny feature can save a company a lot of time!
It will tell the user the tenant and extension the device is registered to. This is useful for companies with many tenants and many extensions. Without it, it would be like trying to find a needle in a haystack. Details matter.
2. Call After Edit
 On gloCOM, when a call comes in you can see their Caller ID and it will appear in the ‘History’ tab. This allows users to call the number back. Although sometimes the number is incorrect so if you just called it back it would not work.
On gloCOM, when a call comes in you can see their Caller ID and it will appear in the ‘History’ tab. This allows users to call the number back. Although sometimes the number is incorrect so if you just called it back it would not work.
For example. If an individual called you from overseas and the area code started with ‘00 44’ it may not let you call them back. You may need to start the call by dialing ‘00 11’ and then the area code. The ‘Call After Edit’ feature allows you to right-click on the phone number, select ‘Call After Edit’ and then you can modify the phone number. Without this feature, the user would need to copy and paste the phone number into your dial pad starting with ‘00 11.’
This small feature is not only a time saver but also allows you to change what device you’d like to place the call on! Either desk phone, softphone or mobile. Details matter.
3. Add User

While in a chat on gloCOM, you can use the ‘Add User’ search bar to start a new chat with another person. Once you type their name in the bar, your contacts will pop up. If you have spoken to them before, a preview of your last message will show under their name.
This small feature saves you time from going back to the home page, searching for the contact and clicking their name. This feature really puts the ‘instant’ in ‘instant messaging.’ Details matter.
4. Call Merging

If you are on a call, there is no stopping someone else from calling you. This is why some users have many lines. If you are on the line with John, and Sophie calls your other line, you can switch back and forth or merge them together!
All the user has to do is drag and drop one call into another and a conference call has immediately begun. This feature also can be used in the chat function. If you are having two separate conversations, you can drag one user from the homepage into an open conversation and start a group chat. Details matter.
5. Using only the Keyboard

Users can send messages or make calls by only using their keyboard! First, you need to set up if you want to chat or call.
- In the preferences section of gloCOM click on ‘Contacts’
- Beside ‘Default contact double-click action’ there is a drop-down menu
- Users can choose either ‘Chat’ or ‘Call’
Depending on what one is chosen, the action will be performed.
Instead of searching for the contact and double-clicking on them to call or chat, you can use your keyboard.
- Open gloCOM and start typing the contact’s name
- Click ‘Enter’ to open the chat
- Begin your message
- To close the conversation, click ‘Esc’
- Clicking the ‘Esc’ button again will also delete your search history in gloCOM
The same buttons can be used if you set your default to ‘Call’.
- Open gloCOM and start typing the contacts name
- Click ‘Enter’ to call the contact
- When the call is finished click ‘Esc’ to end the call
- Clicking the ‘Esc’ button again will also delete your search history in gloCOM
Using only your keyboard is a tiny time-saving feature that few users know about! Details matter.
These 5 features may be less flashy, but nonetheless, they are extremely helpful! Thank you, Dewey, for pointing out the small details. And thank you to our amazing developers for coming up with them!
If you want to learn more about Bicom Systems products, visit our website or send our sales team an email to sales@bicomsystems.com.